Relayering AutoCAD Drawings
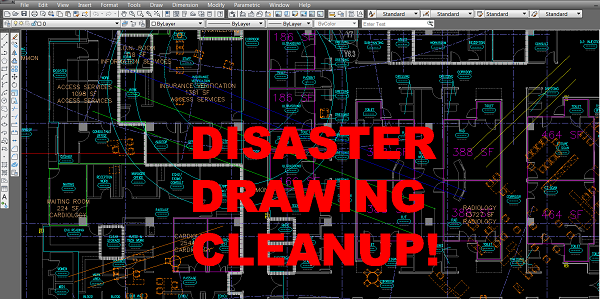
In this article you will see how relayering AutoCAD drawings can save you time and money.
You all know that drawing; the one you receive from a client or another firm that is such a mess that it would almost be easier to redraw the whole thing, ALMOST.
So off to the clean up squad it goes to get it's layers, colors, text and blocks sorted and to rid it of useless entities on the "0" layer.
Ah fun.
If you know your way around AutoCAD and the Express tools, you can minimize the time it takes to get that baby into shape.
Drawing Clean-up Steps
Often
times what we do is clean up the drawing to where it is "good-to-go"
with our layers, colors and title block.
That way we know we can incorporate it into our own design or plot it out and it will look close to something we actually designed.
I can think of one word that best describes the drawing de-clutter process, "relayer".
Basically this involves moving existing entities from one layer to your preferred layer.
Here are some steps we take and tools we use when relayering AutoCAD drawings to clean up messy out-of-office CAD files:
- Get an overall view of the drawing. Unless you need to deal with a
drawing that has several Paper Space viewports that may need attention
(another article all together), click the "Model" tab at the bottom of
your drawing to go to model space. Most of the drawings we need to
declutter or relayer, are plan views. There are times where we need to
use an existing cross-section or elevation but that is rare. So for the
most part, cleaning up a drawing from model space works best.
- Thaw and turn on all the layers in the drawing to see what you are
dealing with. Make use of the LAYTHW and LAYON commands to make
everything in your drawing visible. For those with older versions of
AutoCAD, I made a little macro that does a great job of freezing and thawing all the layers in a drawing. I use this all the time in lieu of the Layer Isolate/Unisolate Express tools. Some
may like to just "Export" the drawing they received "as-is" to a new
drawing, which pretty much eliminates much of the frozen mess and
exports a WYSISYG type of deal, but I like to thaw and turn on all the
drawing layers so I can see if maybe there is a layer in there that we
may need.
- Check the drawing out. Pan around and zoom in to see
the different areas of the drawing. There may be only a few entities
you need to get rid of to make the drawing presentable. A quick peak
around your AutoCAD drawing will give you an idea of how much work is
involved with cleaning it up to your office CAD standards.
- The next thing I do is figure out what layers I might be able to
salvage, re-use or re-name. For instance, my standard layer for a wall
might be “A-Walls”. When relayering AutoCAD drawings, if there is a
layer within the drawing, say a layer called simply “Walls”, I will try
and re-use and re-name it. Using the LAYMRG Express Tool is also a great
way to move an entire layer of entities to one of your standard layers. Be
careful here though, whoever created the drawing may very well have put
doors, windows, walls, text, etc., all on the same layer. It is a good
idea to freeze all layers and thaw them one by one to be sure the LAYMRG
command will be useful when relayering AutoCAD drawings.
- Once I
have my layers within the drawing I start moving items to those
layers. Hopefully this will not take very long because of the layer
re-naming process. Go through the drawing selecting the “obvious” items
(like walls, windows, doors, text…etc) and change their properties as
needed to place them on the appropriate layer.
- After I have
completed the above steps, or at least went through several passes to
get the drawing to start to look more like one that I have put
together, I would freeze the layers that are “mine” to see what is left,
for instance going back to the “A-Walls” example. Once I have created
this layer (or re-named/merged an existing layer) and have moved the
obvious items to this layer, I would freeze it. I know, you are thinking
how can this help? This step helps to get some of the clutter out of
the way. Once this layer has been frozen you can see what items have
been missed. If you have missed a few lines, just select them and move
them to the “A-Walls” layer. AutoCAD will tell you that you are moving
items to a frozen layer but you already know that.
- Once you
have completed the above step you will either have a blank screen or you
will have a few items that do not have a layer yet. This is where your
layer standards come in. Just take a look at what you have left and
create the appropriate set of layers. Move the items to the correct
layers, then freeze that layer also. My goal is to get an empty screen
with every item on a frozen layer to match my CAD standards. At this
point when relayering AutoCAD drawings, the only layers that should be
on are:
a.) empty
b.) not part of my CAD standards. - Now the big command…PURGE; an integral step when relayering AutoCAD
drawings. Type in PURGE and select PURGE ALL (be sure that the PURGE
nested items box is checked). This should get rid of all the unwanted
items within the drawing. Your drawing should be nearly de-cluttered. I
say nearly because we have not dealt with those pesky one-eyed blocks
that have not been created “bylayer”.
- If you run into a block
that doesn’t seem to act right, meaning you put it on a layer and then
freeze that layer and the block does not disappear, this means the block
has not been created “Bylayer”. There are two ways to remedy this
situation. The first is to explode the block and then select all the
elements and place them on the correct layer. I don’t recommend this
because then what is the point of having blocks in a drawing. I would
only explode as a last resort.
- The best option for dealing
with blocks is to “re-define” them. The easiest way to do this when
relayering AutoCAD drawings, is to use the “In-Place” block editor. Just
double click on the block and it will open the editor dialogue box.
Find the correct block and select it. When the editor opens up, select
all the elements and put them on layer “0” and make them “Bylayer” in
color. Select the close button on the block editor. Do this for each
block that you need to fix.
- Once this has been done run the Purge command again to finalize the de-cluttering of your CAD file.
Relayering AutoCAD drawings is the best way to save your office money compared to redrawing a CAD file from scratch, and in a fraction of the time.
Sign up for our FREE CAD Tips and Tricks Newsletter:
"The CAD Times"
|
|
Join "The CAD Times" Newsletter Along With 5,000 Subscribers
Recent Articles
-
What is AutoCAD Used For?
Jan 27, 23 07:50 PM
If you ever wondered what is AutoCAD used for, read on... -
Viewport turns black
Oct 29, 21 09:34 AM
I was giving a dog file to work on, and when I try to insert a north arrow into layout viewport, the viewport turn black when I move my cursor into the -
Converting .pdf's to .dwgs
Oct 29, 21 09:31 AM
I get a LOT of plans from clients where they used some cad program that will only create .pdf files or they found a plan on a site and it came to them
